(08:30-21:00)
pg电子官方-pg电子试玩-教程中心-数据恢复-分区恢复,用diskgenius几分钟内原盘恢复数据的方法
本文介绍diskgenius分区恢复的功能,在某些情况下,分区恢复是非常方便、快速的数据恢复方法。
首先介绍一下分区恢复适用的数据丢失情况,典型的几种情况是:
1、误ghost操作,硬盘原有分区都没有了;
2、分区被误删除了;
3、分区不见了,或打不开了。
这些情况下,可以尝试用diskgenius分区恢复的功能,在硬盘上直接恢复分区。这种方法非常简便,尤其是速度非常快,一般只需要几分钟的时间就能成功恢复数据。

如上图所示,选中要恢复数据的硬盘, 点击鼠标右键,在弹出的快捷菜单中,选择“搜索已丢失分区(重建分区表)”菜单项。
然后diskgenius会允许用户自己设定搜索分区的范围,弹出如下的窗口:

通常情况下,用户选择默认的“整个磁盘”就行,有经验的用户可以自己指定分区恢复的搜索范围。
然后点击“开始搜索”按钮,diskgenius就开始在硬盘上搜索分区了。
diskgenius接下来,就开始扫描硬盘,寻找分区,下图为扫描硬盘分区的进度窗口:
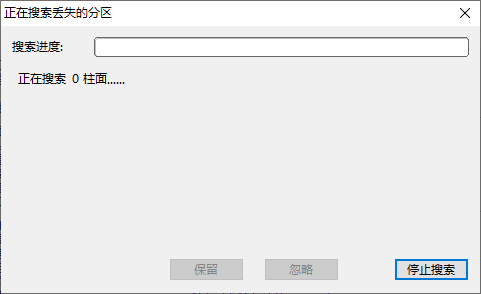
diskgenius发现分区后,会提示用户,有分区被发现,如下图所示:

用户可以根据该分区的位置、大小及在主窗口中显示的目录文件信息,判断该分区是否为自己要恢复的分区、是否保留该分区。
保留或忽略diskgenius扫描硬盘发现的分区后,可以继续扫描硬盘,直到整个硬盘所有的分区都被扫描出来,如下图所示:

diskgenius扫描硬盘分区的过程是非常快的,通常1tb的硬盘,只需要几十秒钟就能扫描完毕!
需要强调的是,diskgenius扫描硬盘分区的过程,是安全的只读操作。虽然在diskgenius的主窗口中,会根据扫描的结果,显示出扫描出的硬盘分区,及分区上目录文件的信息,但这些信息都是diskgenius根据扫描结果构建的。在这个过程中,diskgenius不会对硬盘写入任何信息,所以,用户完全不用担心扫描硬盘分区过程会对硬盘上的数据造成任何改变或破坏。
diskgenius完成硬盘分区扫描后的主界面如下图所示:
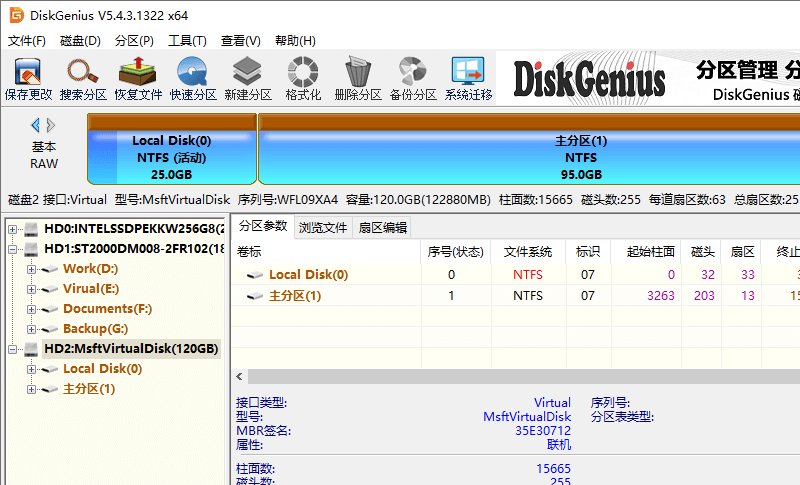
这和diskgenius显示正常的硬盘基本上完全一样,唯一的区别是分区上没有显示盘符和卷标等信息。
用户可以查看分区的位置、类型等各个方面的信息;可以查看分区中的目录、文件等信息;特别是用户可以预览文件,确认分区中的文件是否损坏等。
用户确认要恢复分区的各种信息后,可以点击工具栏最左侧的“保存更改”按钮,保存搜索到的分区,如下图:

如果用户对搜索结果不满意,不想保存这些分区,可以点击右键菜单,选择“重新加载当前磁盘”,放弃diskgenius当前的分区扫描结果,如下图所示:
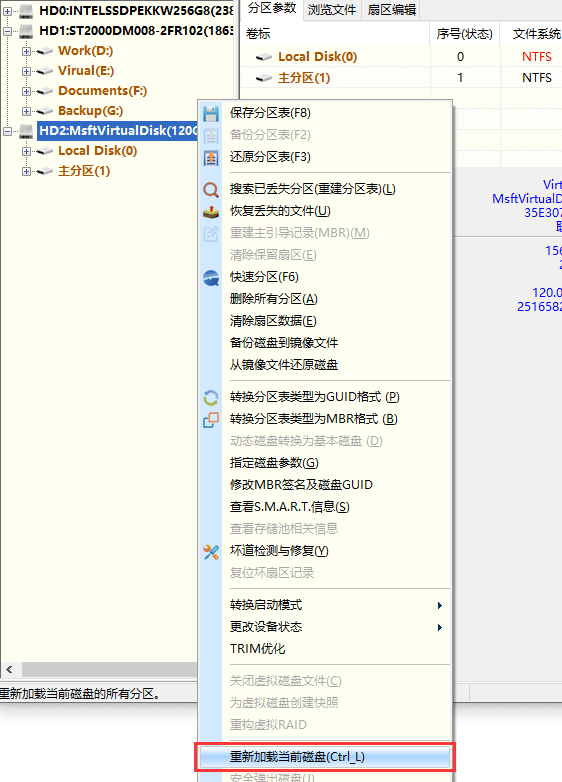
如果系统中只有一个硬盘,对该硬盘执行分区恢复操作,并保存了要恢复的分区后,一些情况下,系统会变得不能启动,主要原因有:
1、被恢复的硬盘分区,没有系统分区,本来就不能启动;
2、被恢复的分区,虽然有系统分区,但是同本地电脑的硬件、软件配置不匹配,不能成功地在本地启动系统。
所以,一般情况下,推荐用户把要恢复分区的硬盘,从电脑上摘下来,挂到另一台电脑上,这样可以避免保存分区后,系统不能启动的问题。
本文简要介绍了diskgenius原盘恢复分区的方法,这种数据恢复方法,有这样几个好处:
1、原盘恢复,不需要额外的存储空间;
2、恢复速度快,一般几分钟就可以完成全部的分区恢复操作;
3、恢复效果好。
需要注意的问题有两点,一是不是所有数据丢失的情况都适用分区恢复的方法,一般都是误ghost或分区损坏丢失的情况适用分区恢复数据的方法;二是需要处理好恢复分区后的系统启动问题,推荐将硬盘摘下来挂到别的电脑上恢复。
好,有兴趣的读者现在就下载diskgenius这款好用的数据恢复软件,来恢复电脑硬盘上的分区吧!
| pg电子试玩的友情链接 | ||||

易数微信公众号

易数官方微博