(08:30-21:00)
diskgenius扇区编辑功能概述 diskgenius扇区编辑常用功能diskgenius扇区编辑快捷菜单
为方便用户的操作,diskgenius的扇区编辑,提供了方便的命令按钮功能。如下图所示:
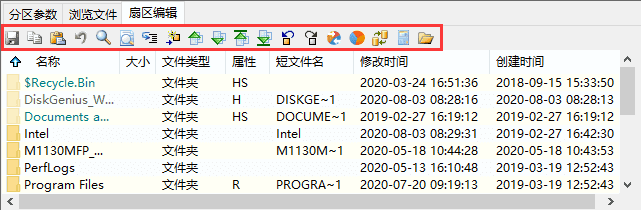
下面结合具体的扇区编辑操作,详细讲解这些命令按钮的使用。
1、扇区定位
用户根据自己的需要,可以通过多种方式定位扇区位置,非常方便。
a、 查找16进制数
查找16进制数
输入相应的搜索条件进行快速查找。如下图所示:
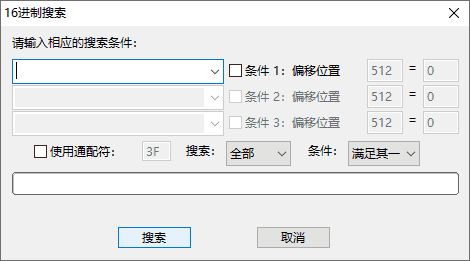 1)支持多条件搜索
1)支持多条件搜索
b、 查找文本
查找文本
可快速查找符合搜索条件的文本数据。如下图所示:
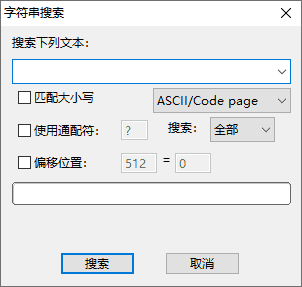 1)支持多条件搜索
1)支持多条件搜索
c、 转到偏移量
转到偏移量
下拉框中的数值在跳转后可以保存,当下次打开此对话框时候可以在下拉框中选择。如下图所示:
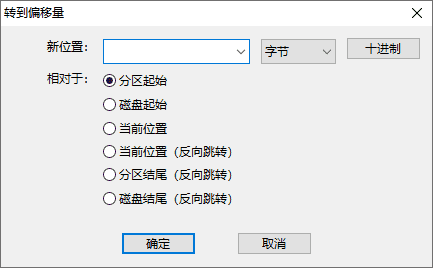 1)跳转单位:字节、字、双字、四字、扇区
1)跳转单位:字节、字、双字、四字、扇区
d、 转到扇区
转到扇区
快速跳转到指定扇区。如下图所示:
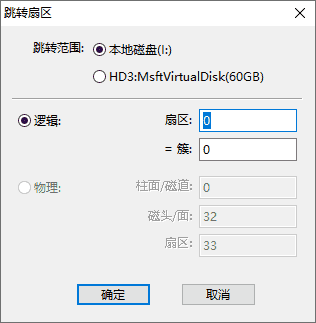 1)逻辑跳转(lba)需要输入“硬盘扇区地址”或者簇号(仅当打开方式必须是分区时有效)
1)逻辑跳转(lba)需要输入“硬盘扇区地址”或者簇号(仅当打开方式必须是分区时有效)
e、 快速转到指定扇区
快速转到指定扇区
可快速跳转到上一个、下一个扇区。转移到第一个、最后一个扇区。
f、 快速转到光标焦点
快速转到光标焦点
可快速跳转到第一次、后一次光标焦点。
2、编辑操作
用户将光标定位到特定的扇区位置后,就可以查看或编辑该位置上的扇区数据。如下图所示:
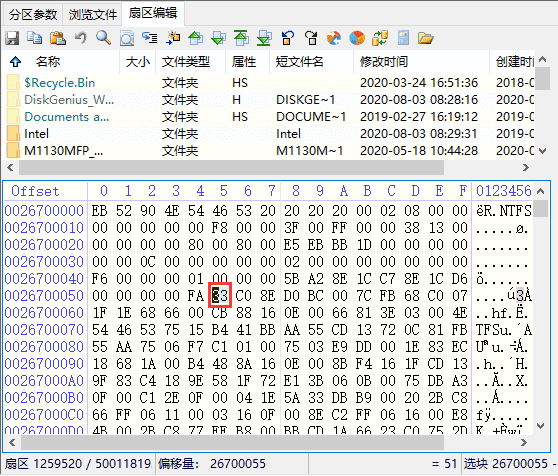
如上图所示,当前光标位置的偏移量,当前光标位置的的16进制数据,在右侧的数据解释器中,还可以看到该位置数据的进一步解释。
您可以在16进制编辑区域或文本编辑区域,以16进制方式或文本方式,直接编辑当前光标位置的数据。
a、复制与粘贴
用光标选定扇区数据的起始位置后,按住鼠标左键,拖动鼠标到特定数据结束位置,就选定了该区域的数据。可以看到该区域数据变成了浅蓝色。如下图所示:
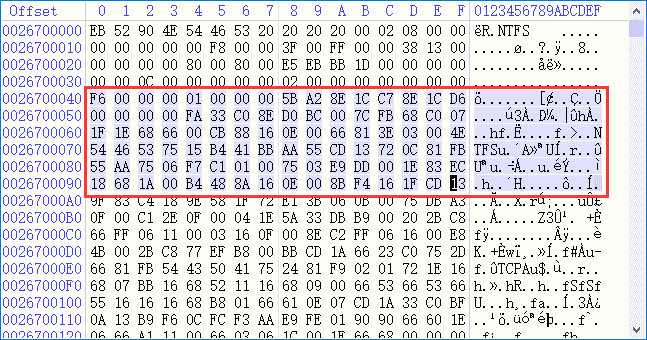
点击  【复制】按钮,即将该区域数据复制到系统剪切板中,然后用将光标定位到要粘贴到的扇区数据目标区域的起始位置,再点击
【复制】按钮,即将该区域数据复制到系统剪切板中,然后用将光标定位到要粘贴到的扇区数据目标区域的起始位置,再点击  【粘贴】按钮,即可将剪切板中的数据复制到目标区域中,如下图所示,可以看到,被复制的数据变成了红色。如下图所示:
【粘贴】按钮,即可将剪切板中的数据复制到目标区域中,如下图所示,可以看到,被复制的数据变成了红色。如下图所示:
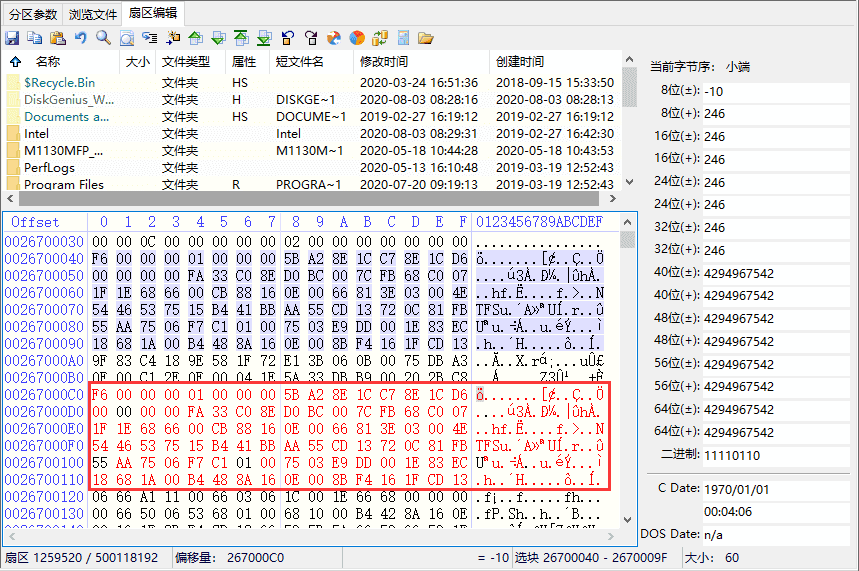
b、保存与撤销
您对扇区数据做的编辑操作并不是立刻修改了硬盘上的数据,要想是实际修改硬盘上的数据,请点击  【保存】按钮。在没有保存编辑操作之前,您可以点击
【保存】按钮。在没有保存编辑操作之前,您可以点击 【撤销】按钮,撤销先前所做的编辑操作。
【撤销】按钮,撤销先前所做的编辑操作。
警告:保存操作后,硬盘上的数据就被永久的修改了,不能再恢复到先前的状态了,请谨慎操作!
3、其他
a、 解释为分区起始位置
解释为分区起始位置
将当前光标所在位置的扇区,解释为一个分区的起始扇区,如果该扇区的数据符合分区头扇区数据特征,系统会自动识别该扇区大小,否则,系统会提示用户输入该分区的大小。
将解释出来的分区在左侧列表中会显示出来,标识的颜色比正常分区的颜色稍浅一些。如下图所示:
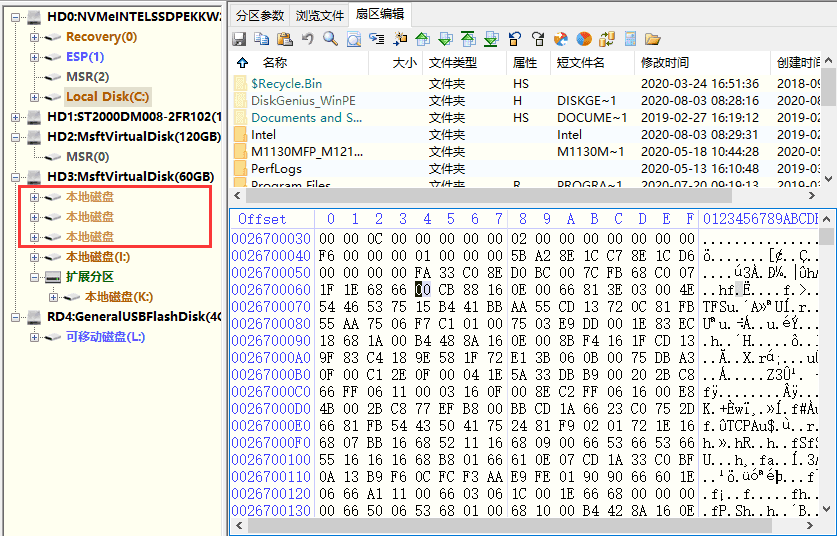
b、 字节序解释转换
字节序解释转换
字节序转换影响的范围是数据解释器,默认解释为小端(little-endian)字节序:
1)小端(little-endian)就是低位字节排放在内存的低地址端即该值的起始地址,高位字节排放在内存的高地址端。
2)大端(big-endian)就是高位字节排放在内存的低地址端即该值的起始地址,低位字节排放在内存的高地址端。
c、 计算器
计算器
对扇区数据进行快速地计算,可以使用计算器工具。如下图所示:
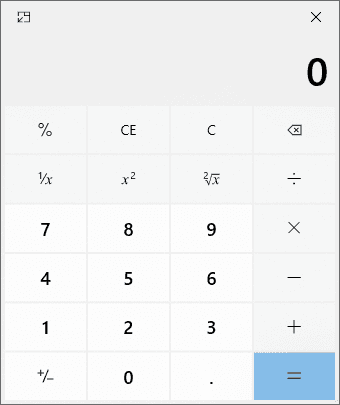
d、 目录浏览器
目录浏览器
使用【目录浏览器】可显示或隐藏目录文件窗口。如下图所示:
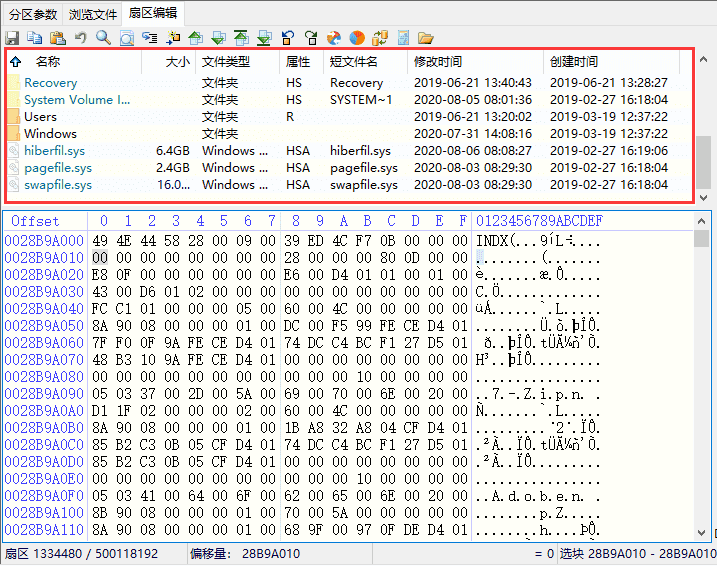
| pg电子试玩的友情链接 | ||||

易数微信公众号

易数官方微博