(08:30-21:00)
u盘外观小巧、容量大、便于携带,非常受欢迎,是我们日常生活和工作中不可或缺的数据存储工具。在使用u盘的过程中,有时候为了兼容性或是某些特定的需求,需要更改文件系统类型,比如将u盘格式化为fat32格式。对于一些大容量的u盘,将其格式化为fat32时,会遇到一些问题。本文将提供一个简单好用且免费的方法帮助大家轻松地将大容量u盘格式化为fat32格式。
格式化u盘是将u盘上的文件系统清除并重新建立的过程,让u盘变得对操作系统“可读”和“可用”。格式化期间会清除u盘上的所有文件、文件夹和系统设置,让u盘恢复到初始状态,这样用户可以重新存储数据。想必大家对格式化u盘的操作都不陌生,格式化操作简单而强大,有很多用途,比如:
那么,我们怎样格式化u盘呢?方法有很多,最简单的方法是使用电脑格式化u盘。windows文件管理器、磁盘管理器、cmd命令行等都可以执行格式化操作。此外,我们还可以使用第三方的分区工具来格式化。
当我们在windows电脑上尝试格式化u盘时,如果u盘的容量超过了32gb,你会发现在选择文件系统类型的时候没有fat32这个选项;如果使用命令提示符格式化,格式化会失败并提示“卷对fat32来说太大”。
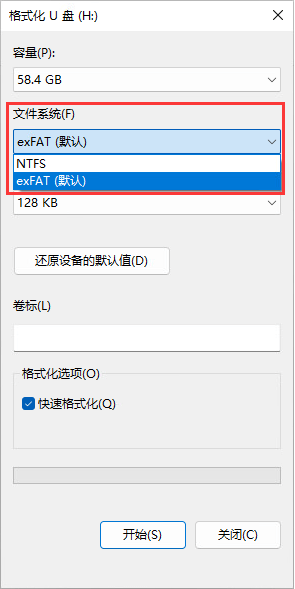
理论上,fat32文件系统可以管理大于32gb的容量,比如,当磁盘扇区大小是512字节时,fat32最大能管理2tb的分区(若扇区大小是4kb,那么fat32最大能管理16tb的分区)。不过,在实际使用中,windows操作系统对于大于32gb的分区默认情况下不会提供fat32作为格式化的选项。这可能是因为操作系统认为随着分区大小的增加,fat32文件系统的性能可能会下降,为了存储设备能够更有效率地处理大容量和大文件,操作系统倾向于默认选择exfat或ntfs来格式化大容量设备。
当我们需要将大于32gb的u盘、sd卡、移动硬盘等存储设备格式化为fat32时,我们可以借助第三方的分区工具软件比如diskgenius免费版来进行格式化。除了fat32,diskgenius免费版还支持将u盘格式化为exfat、ntfs、etx4、ext3、ext2等格式。需要注意的是,在格式化之前,要先把u盘里的重要数据备份到其他地方,因为格式化会清除所有数据。下面是将大容量u盘格式化成fat32格式的具体步骤:
第一步、把需要格式化的u盘插入电脑的usb口。打开diskgenius免费版,在软件界面左侧的磁盘列表中会看到这个u盘。
第二步、点击想要格式化的u盘分区,然后点击“格式化”按钮。
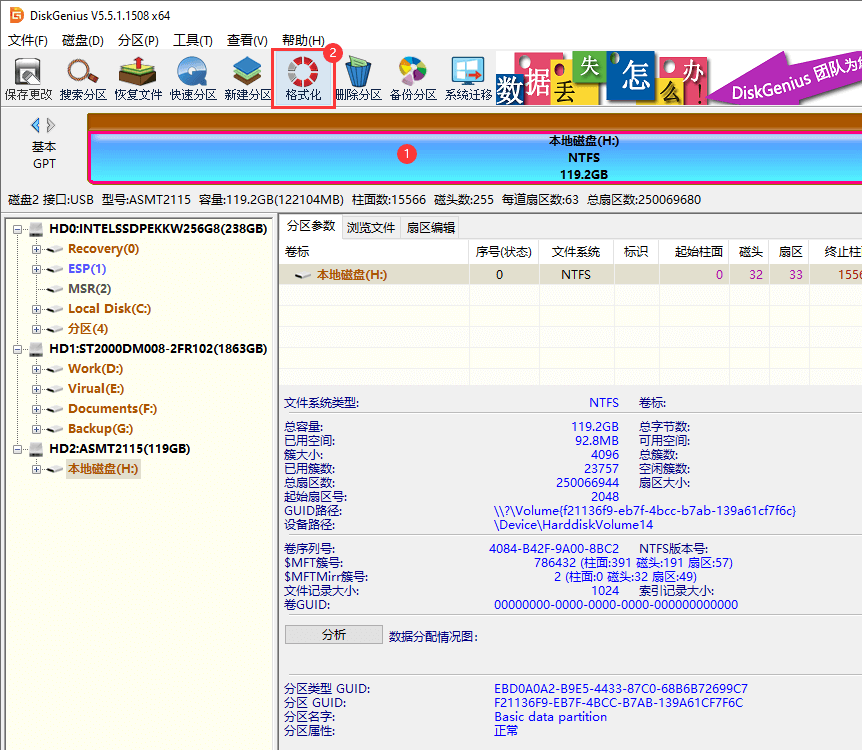
第三步、配置格式化选项。
在弹出的对话框中,我们可以进行一些设置,比如文件系统类型、簇大小、卷标、是否扫描坏扇区等。这里,我们选择fat32,其他的设置保留默认选项即可,然后点击“格式化”按钮。
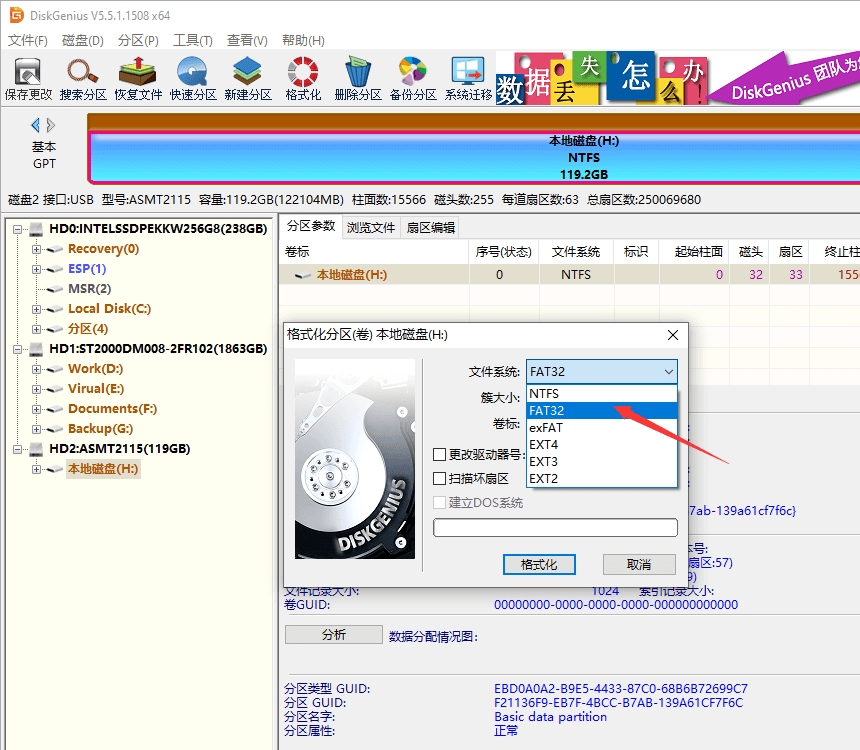
第四步、程序会弹出对话框提示格式化将清除所有数据,确认没问题后点击“是”。diskgenius将立刻执行格式化。
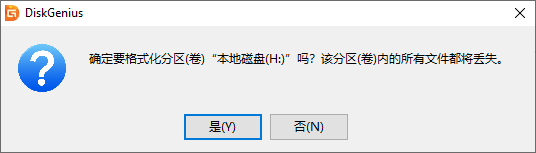
如下图所示,格式化完成,u盘被成功格式化为fat32格式。
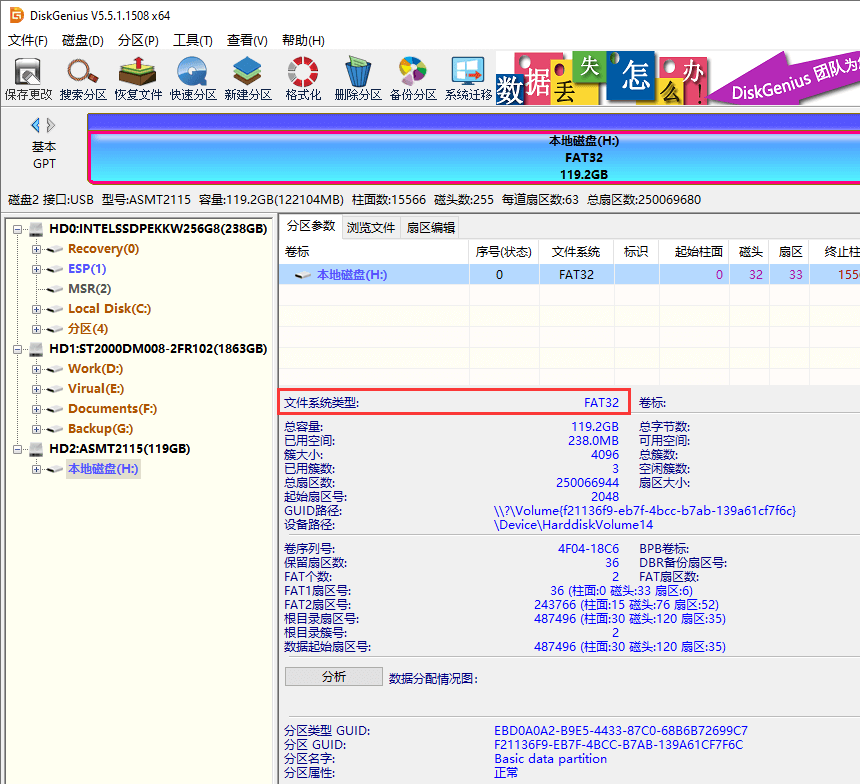
当我们格式化u盘时,有可能会遇到windows无法完成格式化的问题。u盘无法完成格式化可能是由多种原因造成的,下面是一些常见的原因和解决方法:
电脑usb口故障:当电脑usb口出现故障时,系统会提示“无法识别的usb设备”或是windows根本无法正确识别和读写u盘。这时候,我们可以尝试将u盘插入电脑其他的usb口或是换另外一台电脑,看看是否可以正确识别到u盘。
u盘被写保护了:某些u盘自带物理写保护开关,如果开启了写保护,就会阻止格式化、删除文件、存入数据等写入操作。要确保u盘的写保护开关处于关闭状态。
u盘坏了:u盘本身存在硬件故障,比如,大量坏道、芯片损坏等,会导致无法格式化。在这种情况下,需要联系售后进行进一步检查和修复。如果无法修复,需要考虑更换u盘。
当u盘容量大于32gb时,windows在格式化u盘时将不提供fat32选项。如果确实想将大容量u盘格式化为fat32,按照本文的步骤借助diskgenius免费版执行格式化即可。在格式化之前,记得备份u盘上的重要数据。
此页面有帮助吗?
qq客服:4009005080
pg电子试玩的技术支持: 400-900-5080 (08:30-21:00)

微信公众号

易数官方微博
